Dual Boot Elementary Os Windows 10
Dual booting is a great way to go the best of both worlds of Windows and Linux. It'due south relatively straightforward to install the two operating systems alongside each other, and it's also a keen opportunity to acquire more almost computers and how software works.
When building your ain estimator, you get to choose from various hardware components that will get into your system. At that place are some compatibility restrictions to be aware of, only you're still left with enough of options fifty-fifty if you go Team Green, Team Cerise, or Team Bluish.
Once y'all put everything together and get that glorious POST beep, you lot're on your way to enjoying your new rig! However, before you lot beginning to game on it, word process, or just scan the internet, at that place is one crucial component that even so needs to be installed: the operating system!

The number of OS options speedily reduces to merely a handful of them. For about, Windows is the defacto operating organisation for the PC. Many use information technology for their day-to-day jobs, it supports many applications natively, and there is a whole market place presence in its wake.
macOS is Apple's proprietary operating system. However, you lot can't simply install macOS on your new rig, given the licensing and restrictions placed on non-Apple tree hardware. Folks accept figured out how to pull information technology off, but co-ordinate to Apple, such methods are illegal.
Dual booting is a keen opportunity to larn more than about computers and how software works
Third, there is Linux. Every bit we've covered before, there are many flavors of Linux, and yous can choose the 1 that best suits your needs. Fundamentally though, they all are derived from i Linux kernel, and then we're going to bunch them upwards all together for the sake of argument.
Then essentially, y'all come down to a unproblematic choice: exercise you install Windows or Linux? In this article, we're going to explore the option, "Why not both?"
Why Linux? And Why Dual Boot?
If yous are like near people, the safer and closer-to-home option is to merely "install Windows." You probably use information technology more anyway, and it should piece of work out of the box. Then why even bother with Linux?
Well, for one, most Linux distros are free, so you tin can potentially save some money. Since the core Linux kernel is open-source, and most Linux OSs remain gratis, you tin even track the latest Os features by following its development.
Linux is too relatively lightweight upon installation. Information technology comes with little bloatware and the hardware requirements are typically much more modest than Windows: it needs less RAM, takes upwardly a smaller install size on your disk, supports older CPUs, and let's not even bring upward TPM. This tin can brand some Linux distributions platonic OS choices if trying to resurrect an old calculator.
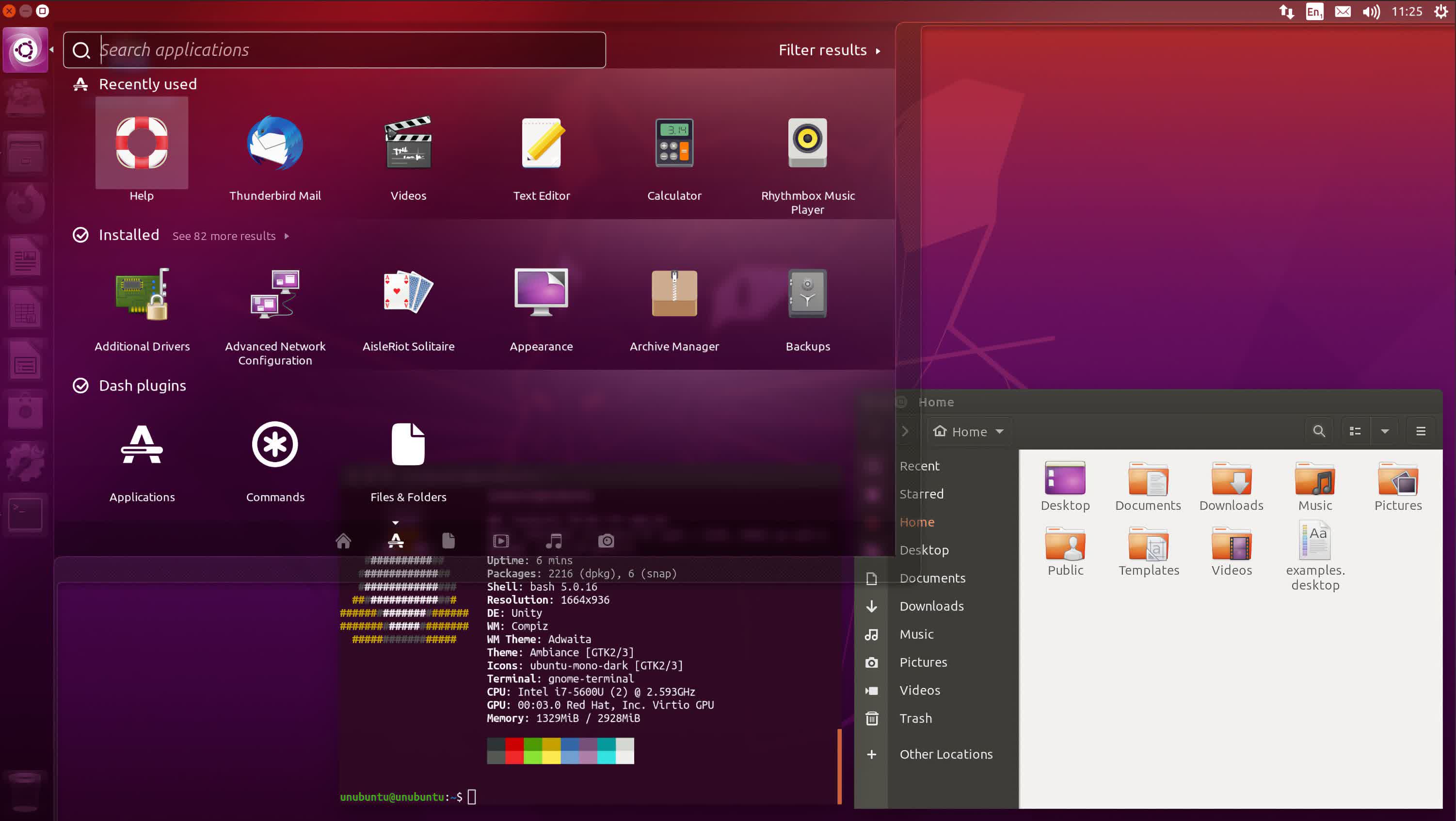
For nearly folks though, Linux offers a wealth of customization opportunities -- starting from the choice of the Linux distro itself! Each distro is unique in its ain mode. We refer the reader to this article nosotros wrote a while dorsum for a rundown on many popular choices.
Even within a distro, you can customize the look and experience past choosing different window managers, animation choices, desktop options, y'all name it. And with a strong and vibrant community, you tin typically get the best tech support on many forums for what you might be looking for.
Linux doesn't have everything though. For example, certain applications might be specifically coded upward for a Windows or Mac environs, and thus not work in Linux. There are a plethora of open-source alternatives that you can use, merely sure things (like games) might be glaringly missing. This has started to change -- Steam has begun supporting many games on Linux -- but these are some merchandise-offs you lot'd need to consider before deciding to abandon Windows birthday for the open up-source life.
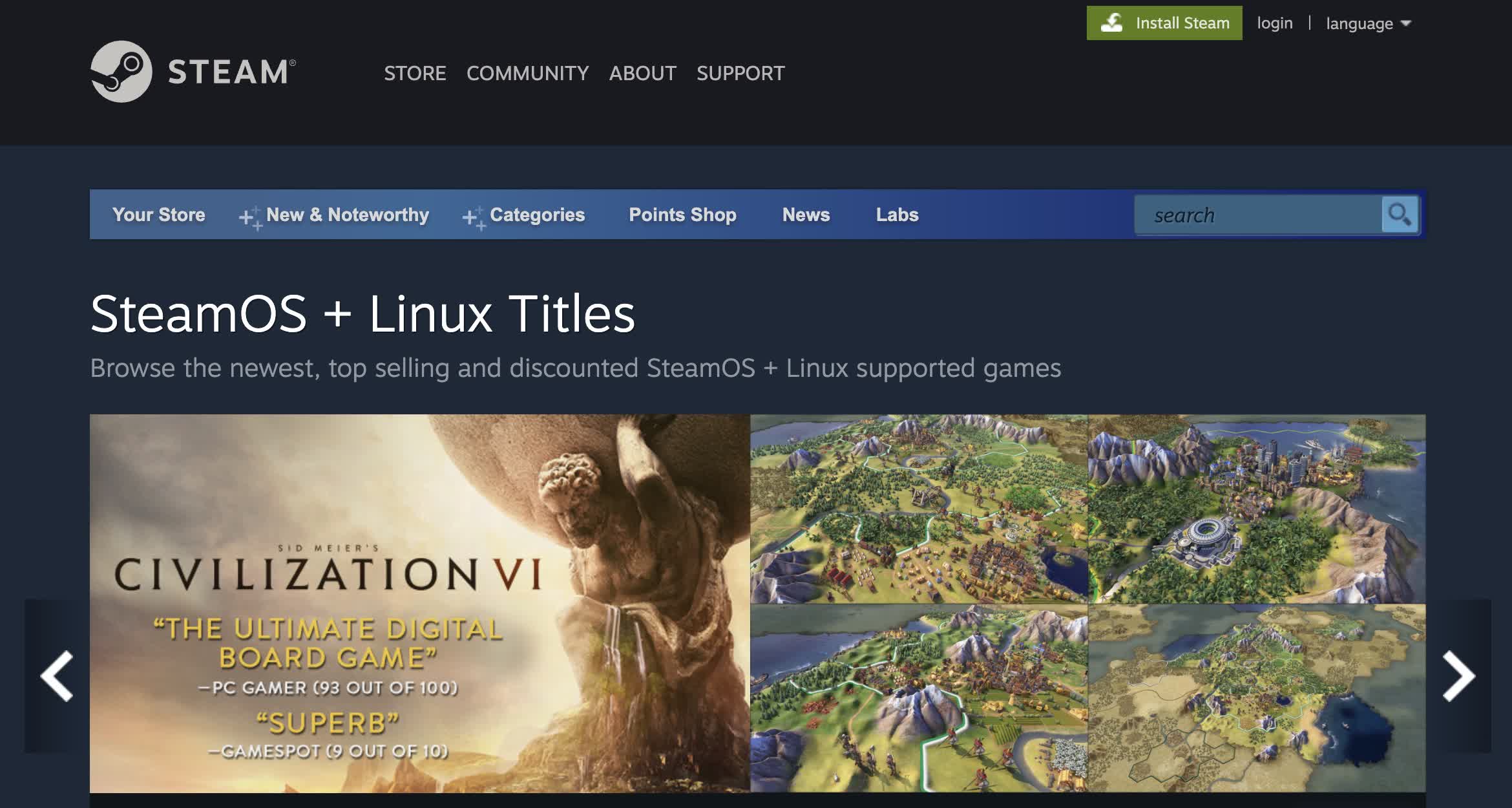
But again, why abandon annihilation? Why not install both Windows and Ubuntu side-by-side, and do good from the best of both worlds? This is precisely the concept of "dual booting," and it requires just a little fleck of guidance to get yous forth the way.
Before jumping in, we wanted to give a bit of an explainer on what is going on underneath-the-hood in your reckoner when dual booting. The following section isn't a requirement to dual booting, but will provide a certain background in the various choices and complexities most why there needs to be a guide on this in the first place.
What Happens Underneath the Hood at Bootup?
When you printing your PC's power button, the motherboard takes concord and begins the kicking process. Control is handed off to the BIOS, which will run some bones diagnostics and check that the required hardware is in identify and functional (RAM, storage, keyboard, mouse, etc).
The BIOS will then seek the master kick tape to begin booting upward the OS and allow yous to start running applications on your hardware.
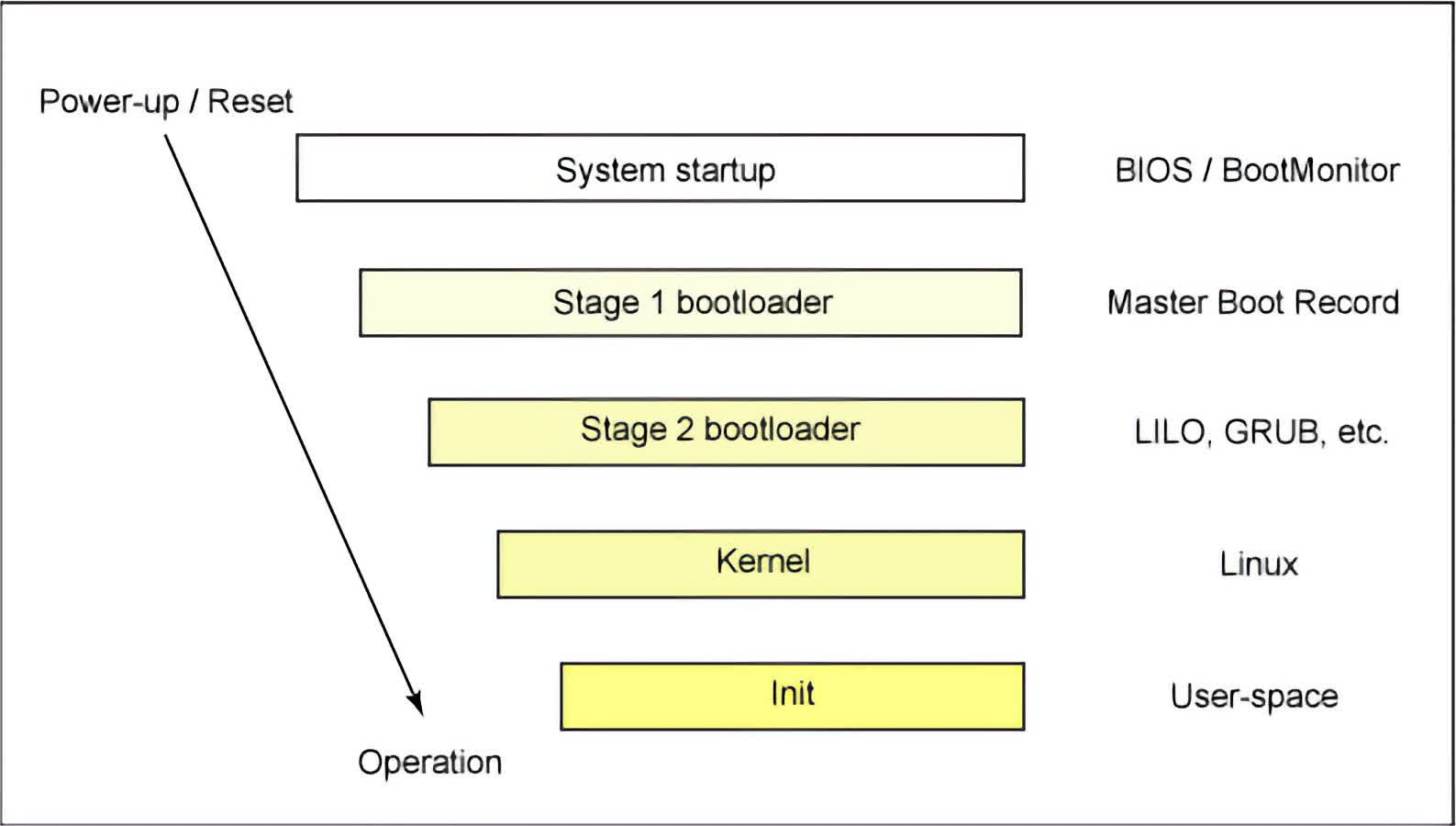
The master kicking record (MBR) is typically stored every bit the first cake of a bootable disk (whether a HDD, SSD, USB drive, etc). The MBR location is hardcoded to make sure it tin be found during the kicking process. Its chore is relatively simple: find and kick the OS. However, this is where some of the magic begins.
The MBR itself is also small to include all the information on how to kick an Os. Instead, it typically points to a bootloader, which is tasked with the bodily process of reading the OS details and loading the necessary files into RAM, and begin the general process of preparing the OS to be used. Different OSes typically have different boot loaders. Windows naturally names it the Windows Boot Manager, while on Linux the bootloader is called grub.
When dual booting, you now want to introduce multiple OSes into the mix, and likewise give yourself the option to select the Bone y'all wish to boot up from. How practise you do that? Well, you need an Os for selecting the OS! In the Linux world, that "operating arrangement" is (also) called grub.
The full general simplistic process for dual booting so is as follows:
- Install the first Os. Information technology is highly recommended to outset with Windows, since grub tin hands recognize Windows, while the Windows Boot Managing director is optimized to work just for Windows.
- Partition the disk. Carve up upwards your disk to provide storage space for each OS separately.
- Install the second Os. In this example, that would be a Linux distribution such every bit Ubuntu.
One time the installation is done, you will automatically overwrite the Windows bootloader with grub.
Grub and so scans the disk, and identifies all the unlike Os versions installed on information technology. It volition tape the disk location of each OS' bootloader, then that it tin jump to the respective bootloader one time the user makes their choice.
Grub is typically installed as office of the Linux installation process for most distros (such every bit Ubuntu). This makes it easy to just follow the installation guide, and the procedure is seamless. Installing a new OS requires a wink drive that is dissever from the chief storage, since yous technically have to boot from the USB to perform the installation of the starting time and second Bone.
You lot do non need to necessarily know all of this information to dual boot your PC. We'll explain each process forth the fashion, only feel free to jump back to this section if you're curious what each step is doing.
Before you Commencement
There are certain things you need before showtime, as well as a few highly recommended things to keep in mind. In this tutorial, we'll be dual booting Windows xi aslope Ubuntu 20.04 LTS (long term support).
The basics:
- Make sure your PC satisfies the OS requirements for Windows eleven.
- Brand sure your PC satisfies the Bone requirements for Ubuntu 20.04 LTS:
- 2 GHz dual-core processor
- 4 GB RAM (but 1 GB can piece of work)
- 25 GB of hard drive infinite
- VGA capable of 1024×768 screen resolution
- Enough storage infinite to hold both operating systems.
- According to electric current specifications, the recommended size of Windows 11 and Ubuntu LTS 20.04 is 25 GB each. And so the minimum storage medium should take at least 50 GB of space.
- We highly recommend dual booting with at least 128 GB of storage.
You lot volition need two (2) flash drives for the installation process, each with at least 8GB of storage infinite. We recommend at least 8 GB for the storage medium that volition be used to install Ubuntu, and at least xvi GB for the storage medium for installing Windows 11. You should non use a single flash drive to hold both images. This will crusade a headache when trying to boot from the flash drive for installation.
When dual booting, you tin decide how much storage infinite to classify to each Bone. There is one very important caveat to proceed in mind though: while using Ubuntu, you will take admission to all your Ubuntu files too every bit your Windows files through the file system.
Still, when you lot are in Windows, y'all will non exist able to access the files on your Ubuntu partition. The reason is that Windows does non support the Linux file arrangement, including ext4. As a result, Windows cannot directly read or observe an ext4 partitioning or device.
A simple workaround is that you can still have multiple physical drives in your system, and apply the "other" devices for shared file access. Every bit long as the secondary drives are formatted in an NTFS file format, then the additional drive will be visible while you are in either OS.
Finally, fifty-fifty though you lot can technically dual boot across two dissimilar SSDs, we would not recommend information technology. It adds a lot of complexity that might not be worth managing and debugging (equally explained briefly in the previous section).
Step-by-Step for Dual Booting
Later on checking that you have your PC upwards to spec, decided on an SSD for the installation, and have your ii flash drives on the ready, you lot tin swoop right in and brainstorm the procedure!
1. Download the ISO for each operating system
You can download both Windows eleven and Ubuntu 20.04 ISOs directly from our download section.
ii. Create bootable thumb drives for each OS
After the downloads are complete, y'all'll demand to move them over to a wink drive and make the wink drives bootable. Unlike copying files directly onto a flash drive, making the bulldoze bootable requires adding certain metadata to signify to the BIOS that the drive includes Os-related files during bootup. The utility tool will practice that automatically for you.
two.1 Download a utility tool for creating bootable USB drives
There are plenty of tools for this, but nosotros recommend Rufus. Not but is it a simple tool, just it also works well for both Windows and Ubuntu ISOs.
2.two Create a bootable thumb drive for Os ane: Windows 11
This step depends on whether or non you plan to dual boot on a machine that has Windows 11 installed on it (in other words, you lot plan to just add together Ubuntu to a pre-existing system), or if you are installing on a new automobile without any operating systems.
If y'all already take Windows installed equally your first Bone, then you can skip forward to Step two.3, and you but demand to set up i bootable flash drive containing Ubuntu.
Otherwise, proceed frontward past using Rufus to create a bootable flash drive with Windows 11. The paradigm beneath shows our configuration.
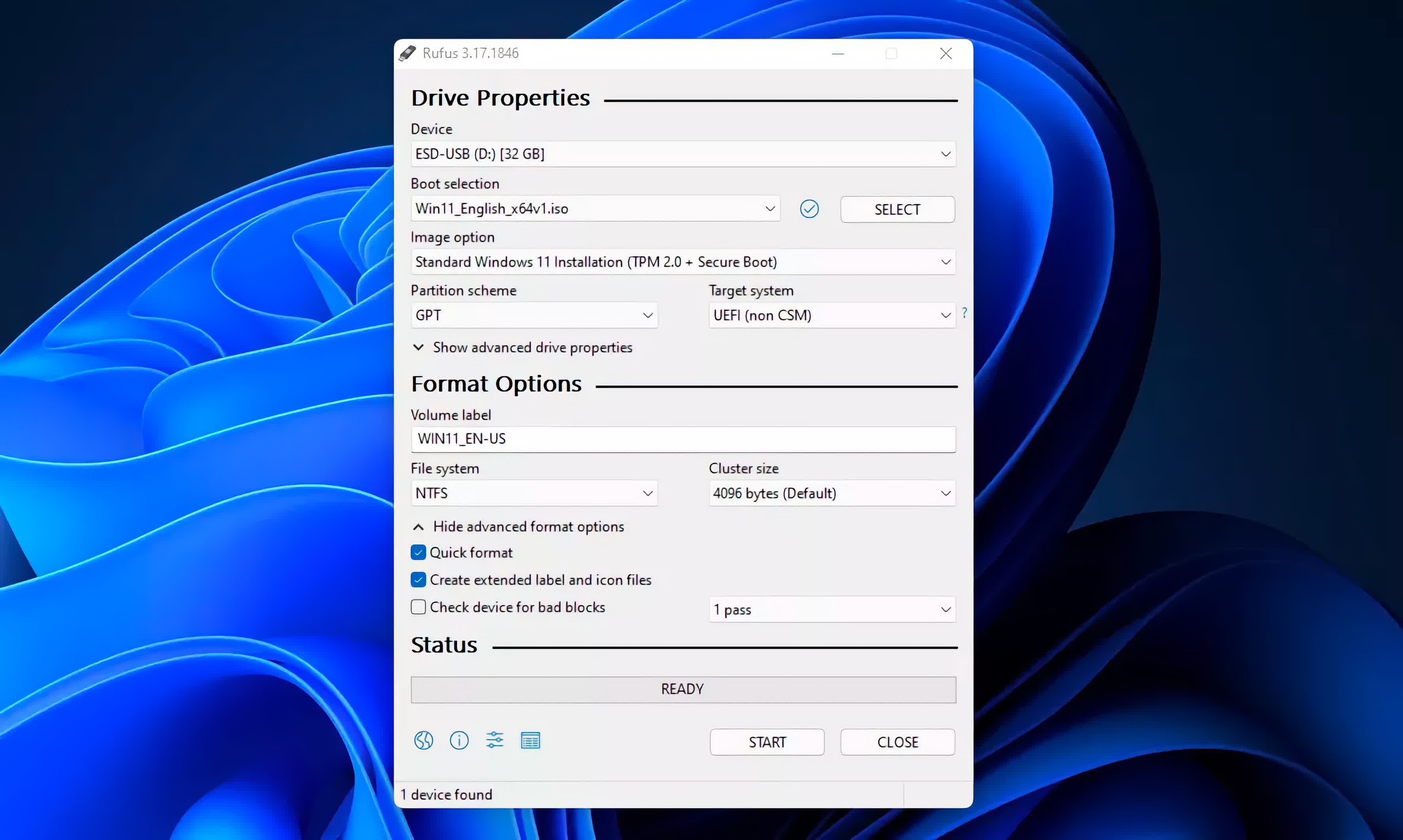
2.3 Create a bootable thumb drives for Bone 2: Ubuntu
Follow the same procedure every bit above, and create a bootable flash drive for the second Bone you will be dual booting. Remember: employ another USB drive altogether, to ensure that each wink bulldoze contains but 1 bootable operating arrangement on it. In fact, trying to use a single wink drive for both won't work, equally the 2nd OS volition force yous to format the bulldoze before preparing it.
Below is the configuration nosotros used for creating our bootable USB drive with Ubuntu 20.04.
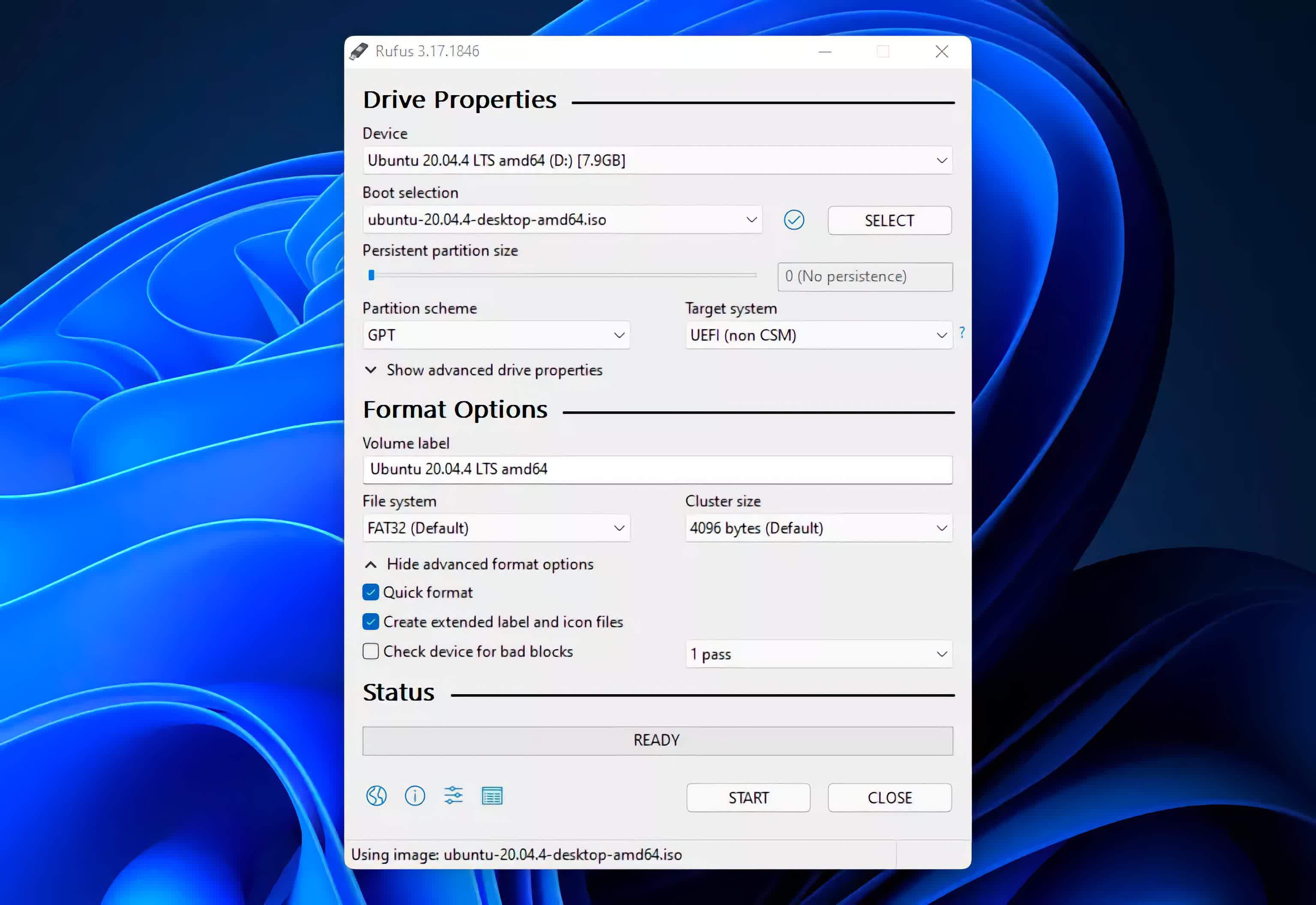
3. Install Os one: Windows 11
If you lot already have Windows 11 installed, you can skip this step. Otherwise, plug in your Windows 11 flash drive, and go through the steps to install Windows.
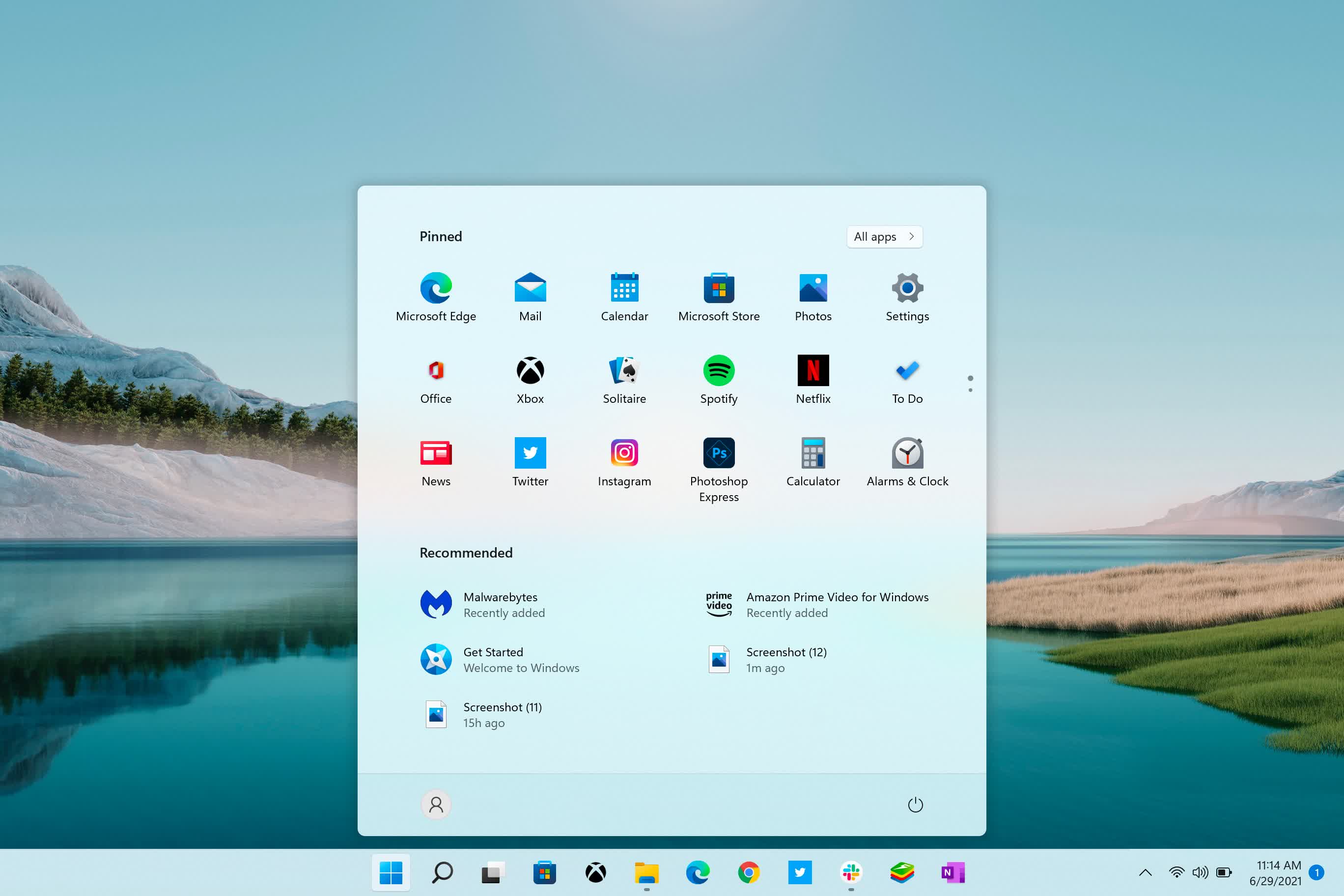
4. Sectionalization Management
After installing Windows 11, kick up your PC into Windows and launch the Disk Management tool (Windows Key + 10, select Disk Management from the list).
Select the current disk which has Windows 11 installed, and then right-click and choose "Shrink Book." In our example below, that is the C drive, which is at approximately 100GB.
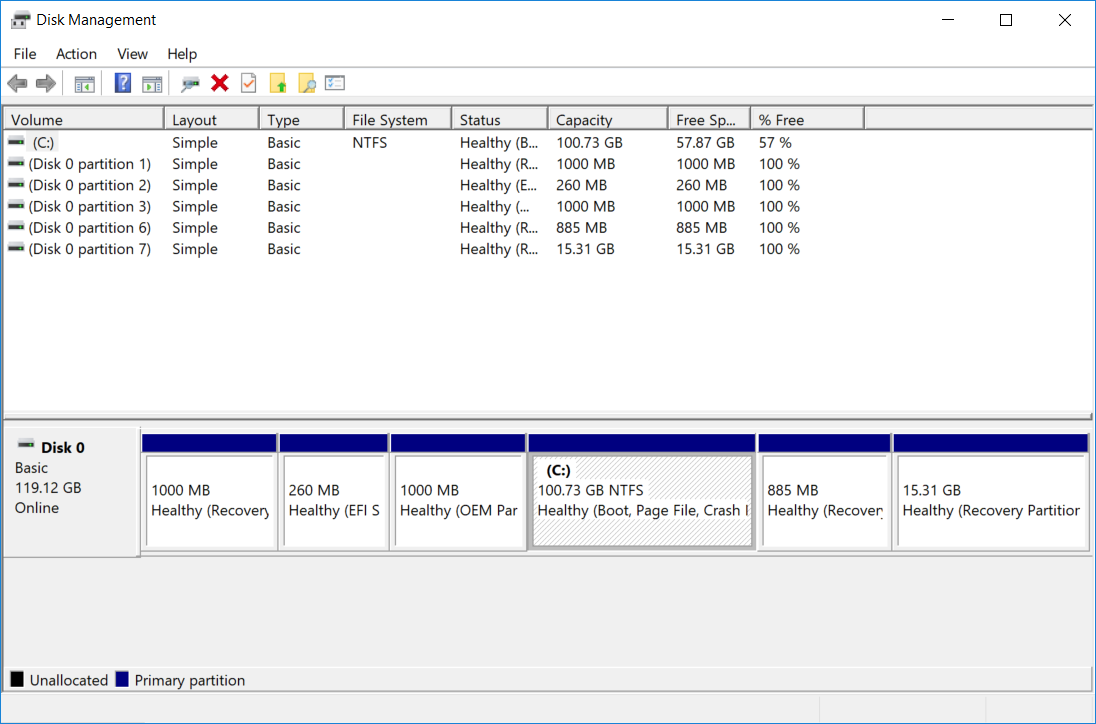
In the popular-upwardly window, enter the amount of space you want to reduce the deejay infinite past and click the "Compress" push button to execute. In our example, the drive already has data in the Windows partition, so we will only shrink it by ~32 GB.
Remember to backup your files before performing any disk management operations.
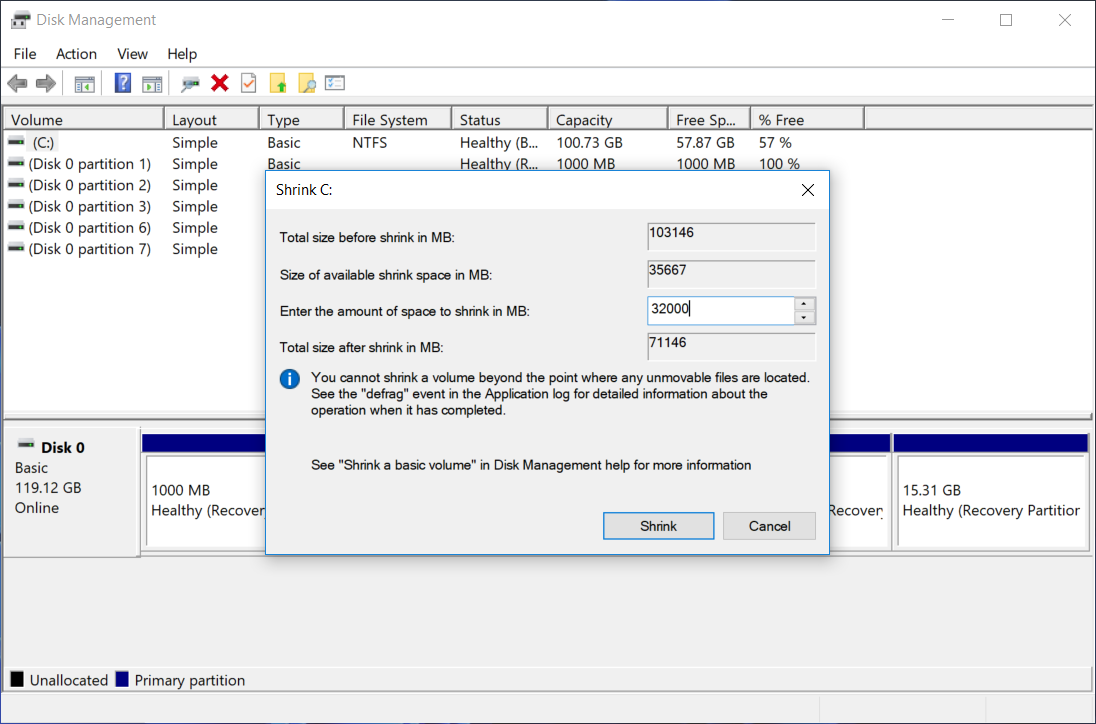
After performing this step, you will accept "Unallocated" space on the deejay at well-nigh ~32GB, which we volition use when installing Ubuntu for the dual kicking.
The Windows partition is at present reduced to ~70GB, as shown below.
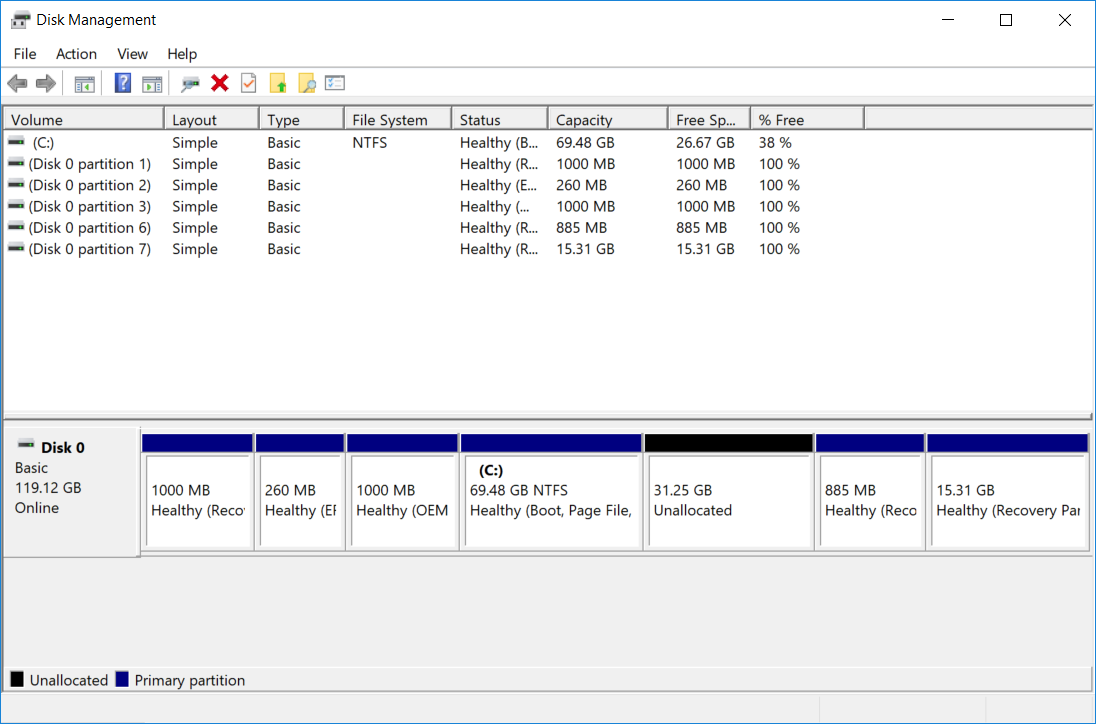
5. Installing Os ii: Ubuntu 20.04 LTS
After preparing your deejay for Ubuntu past partitioning your bulldoze, restart your computer with the Ubuntu flash drive in your PC.
Boot into Ubuntu using your machine'south kicking menu, typically by pressing the F12 push button during kick (or, depending on the motherboard, the push button might instead be Escape, F2, or F10).
Alternatively, agree Shift while clicking on "Restart" in Windows. That will show a menu as shown beneath, where you can select "Use a device". When your machine boots, it volition automatically kicking from the Ubuntu flash bulldoze.
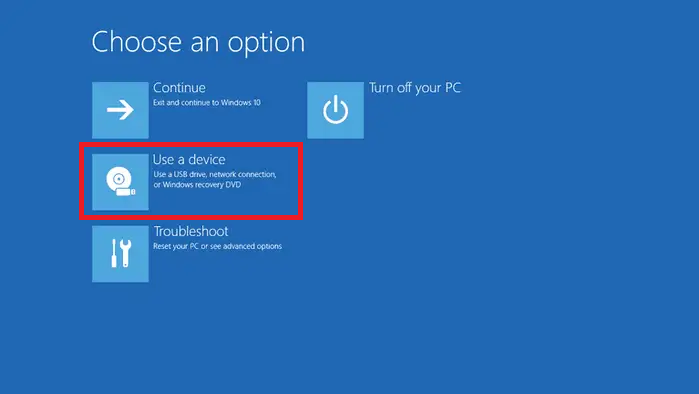
five.1: Begin installation
You should see a welcome screen equally shown beneath, assuasive yous to "Try Ubuntu" or "Install Ubuntu."
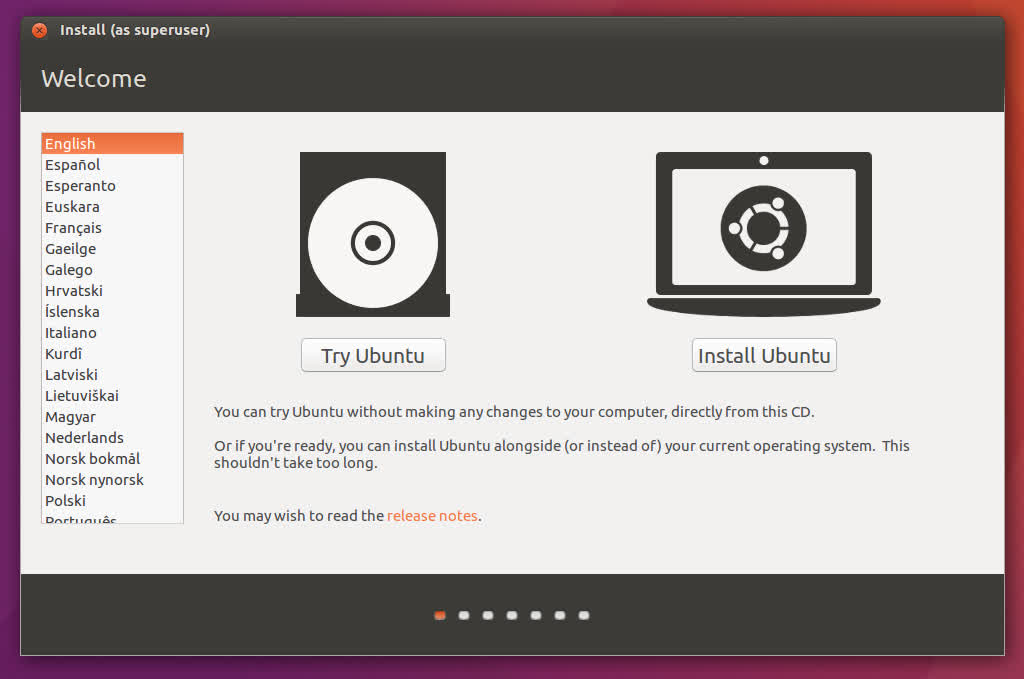
You can immediately begin the installation procedure by choosing "Install Ubuntu," or y'all tin can explore Ubuntu from your live USB.
If you go with "Try Ubuntu," you can begin the installation process at whatever point by choosing the "Install Ubuntu 20.04.4 LTS" icon on the desktop.
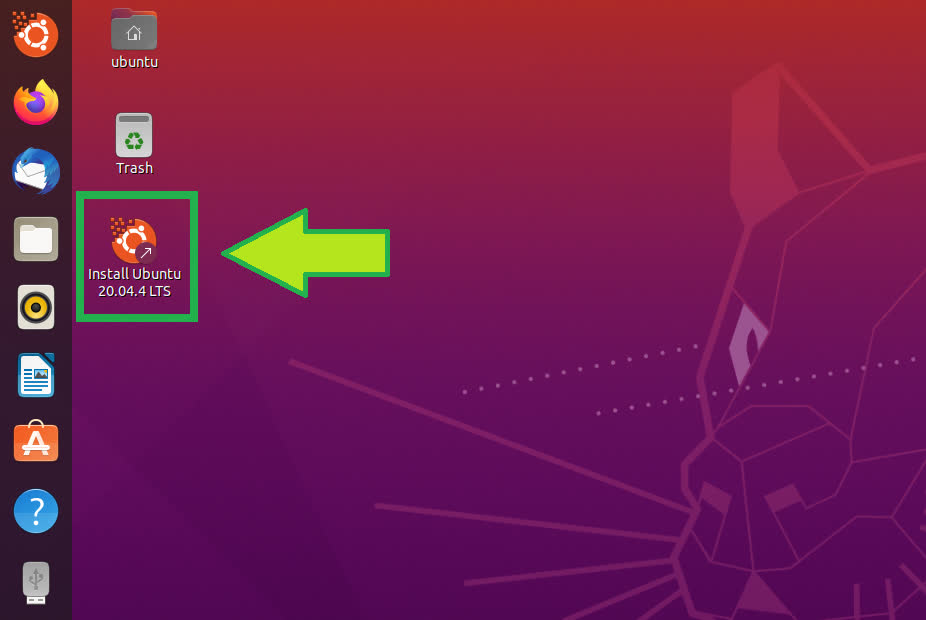
5.2: Language Selection
The Ubuntu installation begins with the language and keyboard layout. Select your preferred choices, and go along with the installation.
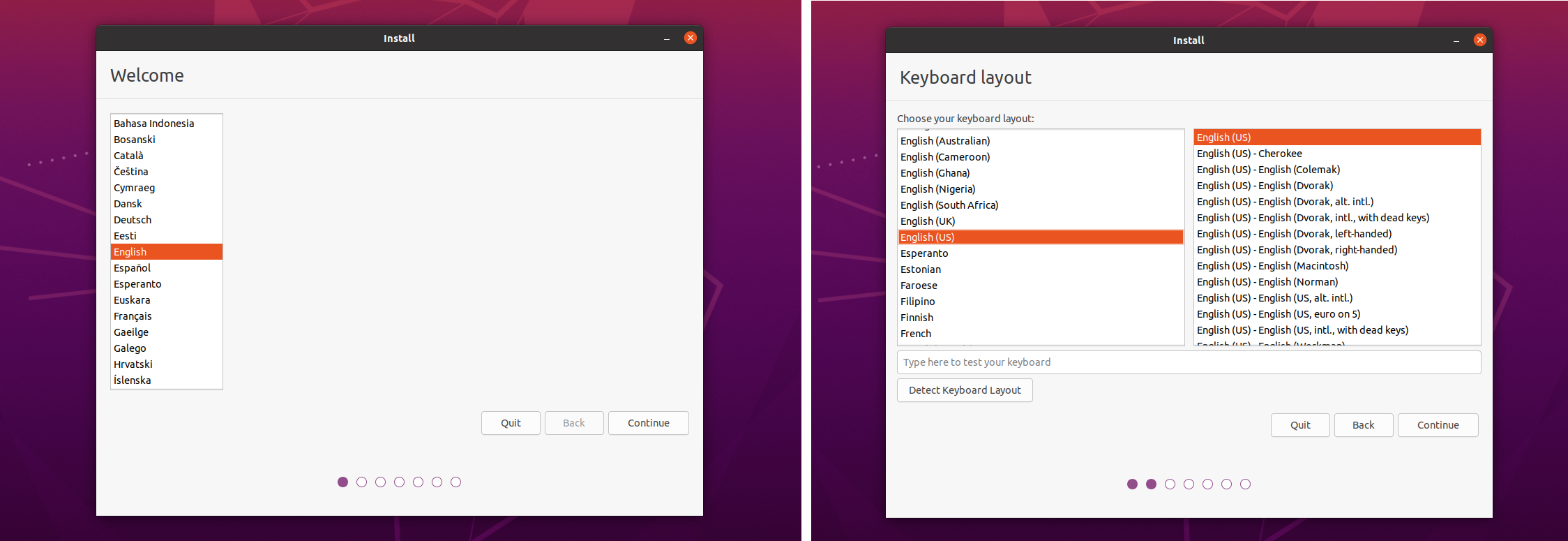
5.three: Wireless Access and Other Updates
Afterward selecting your linguistic communication, you will exist asked to input Wi-Fi settings for your dwelling house network. This is optional.
If yous do, the following step will ask nigh updates and other software downloads to be part of the installation process. Again, this is optional, since you can always perform the updates and firmware installations afterwards you finish the dual booting process.
To speed up the installation process, we suggest skipping optional downloads for later on, and proceeding with the "Normal installation".
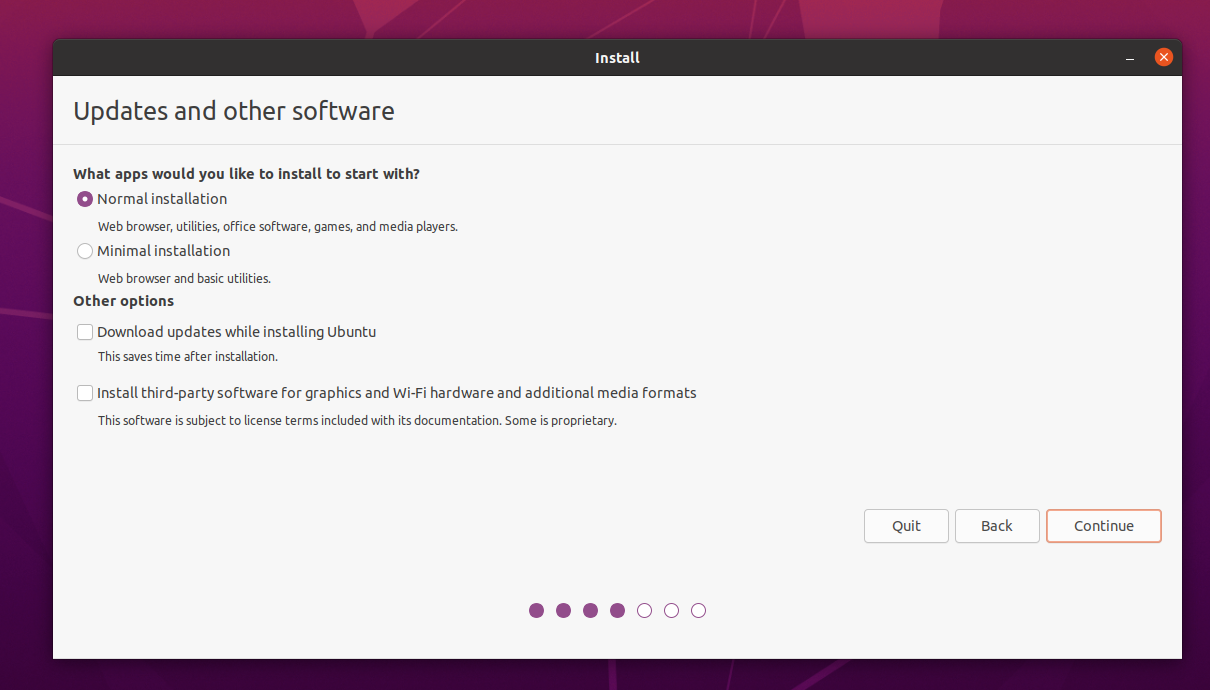
5.4: Installation Type
This is the critical pace: telling the installation procedure to install Ubuntu and Windows on the aforementioned deejay and side-by-side, rather than overwriting your Windows partition.
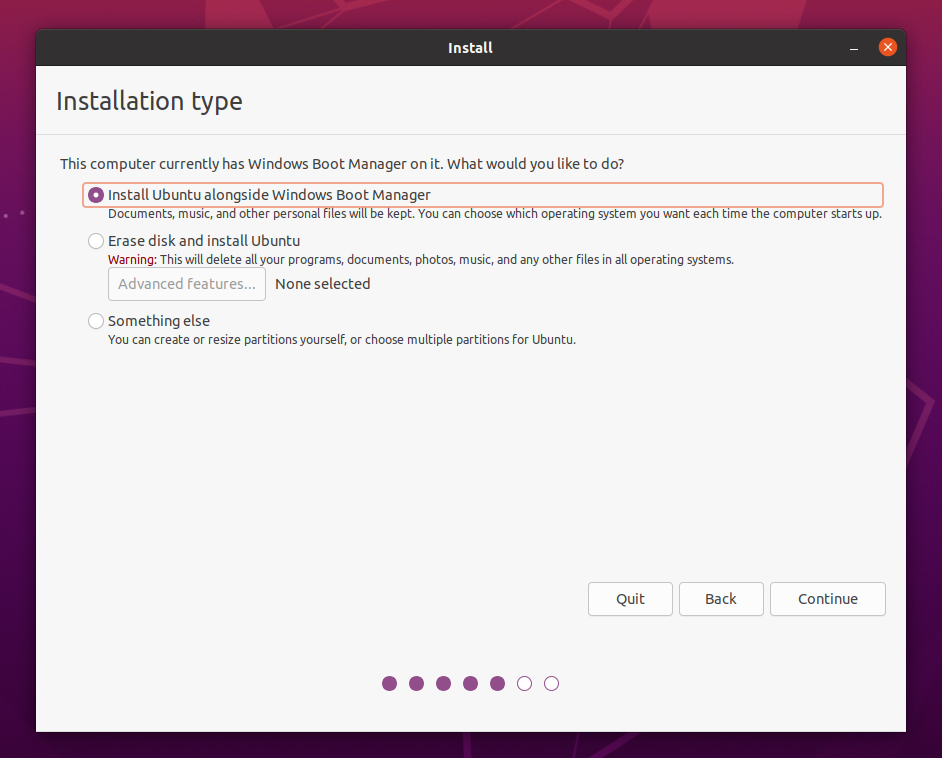
The first choice, "Install Ubuntu alongside Windows Boot Manager," is the easiest and preferred style. If your disk has enough space on it, then proceeding with this method will provide you with a simple divider to decide how much space to partition to your Windows OS and how much to sectionalization for Ubuntu.
Nosotros advise allocating at least 25 GB of disk space for Ubuntu, as per the installation requirements.
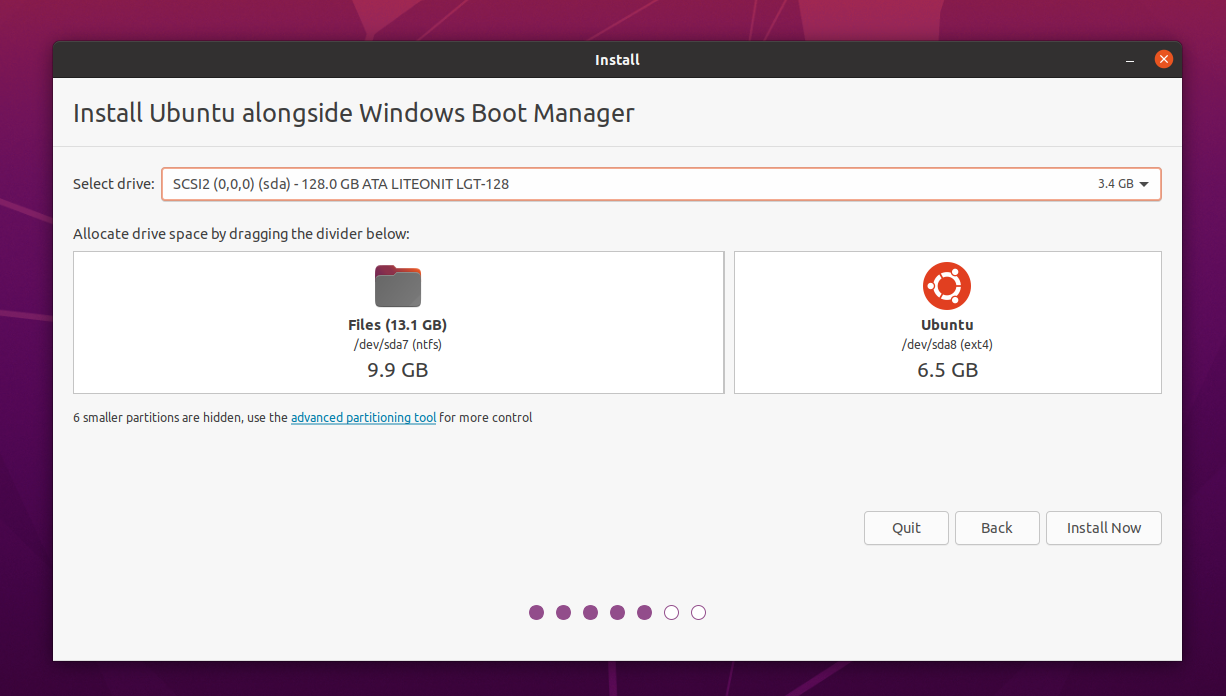
For various reasons, this method might not work (or be available altogether). In our setup in preparing this guide, our 128 GB deejay did not manage to automatically identify all the free space, and only left us with 6.5 GB of disk space for Ubuntu.
In about scenarios, you'll probably demand to select "Something else" for the Installation Type, and manually prepare your disk for the dual boot.
Choose your SSD from the drop-down card at the bottom ("Device for boot loader installation"), which will populate with the various partitions on your disk. Next, find the costless infinite yous've set aside from Step 4 above. While it might not be super obvious which partition that is, y'all can wait for the "free space" name under "Device", and bank check the size.
In our example, nosotros had allotted roughly 32 GB for Ubuntu, and thus we observe the partition with the closest disk size as highlighted below.
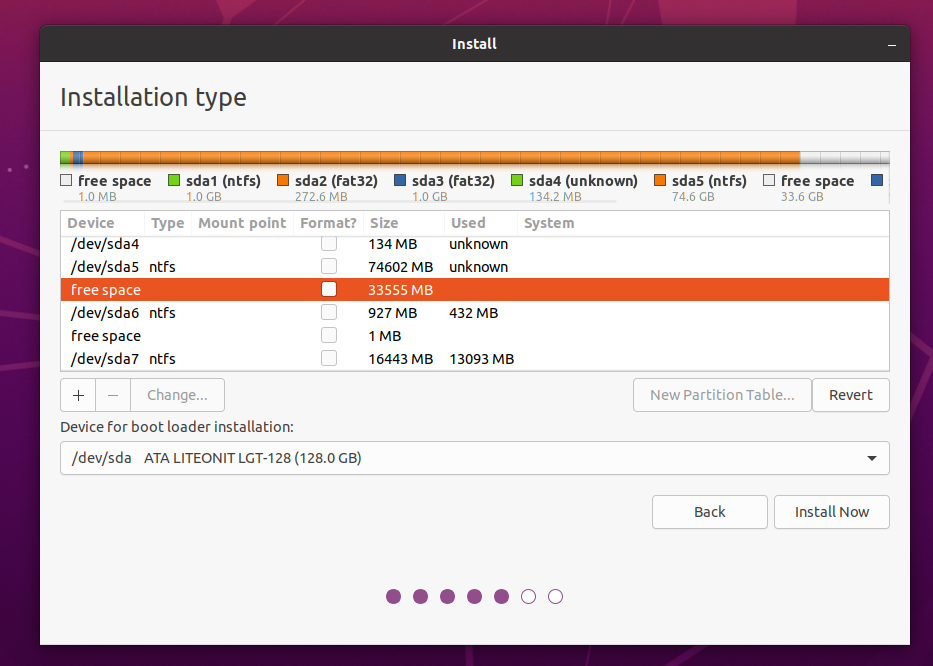
Now, click on the "+" sign to create a new partition. You will get a pop-upward similar below, allowing yous to select the segmentation type and size. We will need to manually create two partitions out of the gratis space: one for the file system and one for bandy space.
The first division is for the bodily file organisation, which will be in the ext4 format. Ready the mount point to "/", and make sure information technology is a "Main" segmentation type and the location is from the "Showtime of this space". Notice that we reduced the size by virtually 4 GB, which we volition use for "swap" infinite, described next.
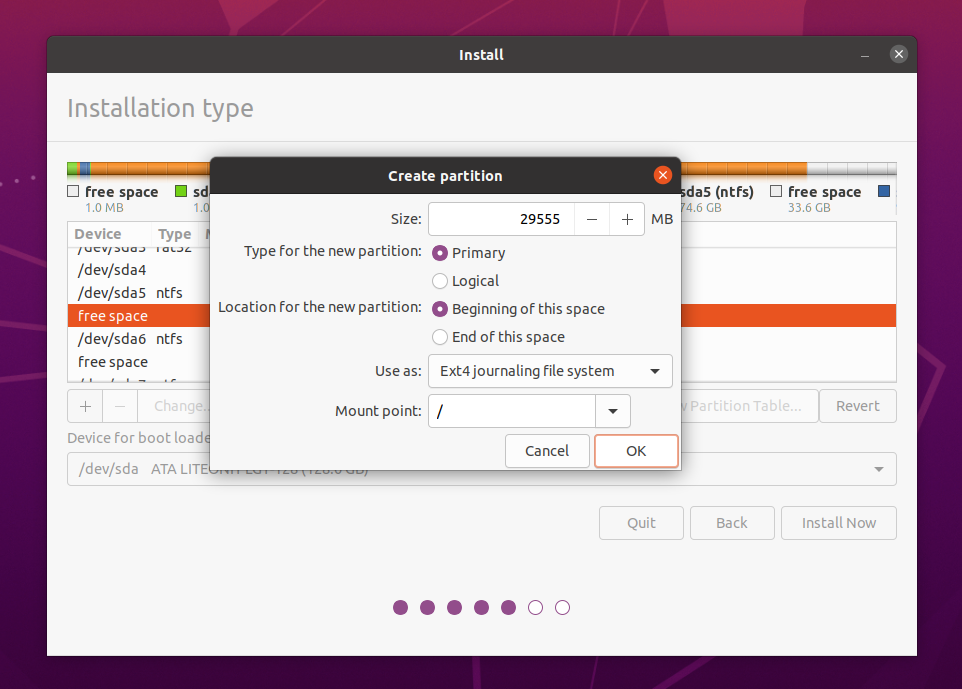
Next, choose the remaining free space (in our example, ~iv GB), and create a new segmentation as "bandy area." Swap infinite is substantially reserved infinite on the drive to be used if the concrete RAM becomes total, to swap pages in and out of RAM.
The suggested amount of swap infinite depends on the amount of physical RAM in your system, and the amount of disk space yous desire to allocate as bandy (which yous won't be able to utilise for files). The full general rule of thumb is:
- Systems with less than 2 GB RAM - two times the corporeality of RAM
- Systems with 2 to 8 GB RAM - the same amount of RAM
- Systems with more eight GB RAM - at least 4 GB of swap space
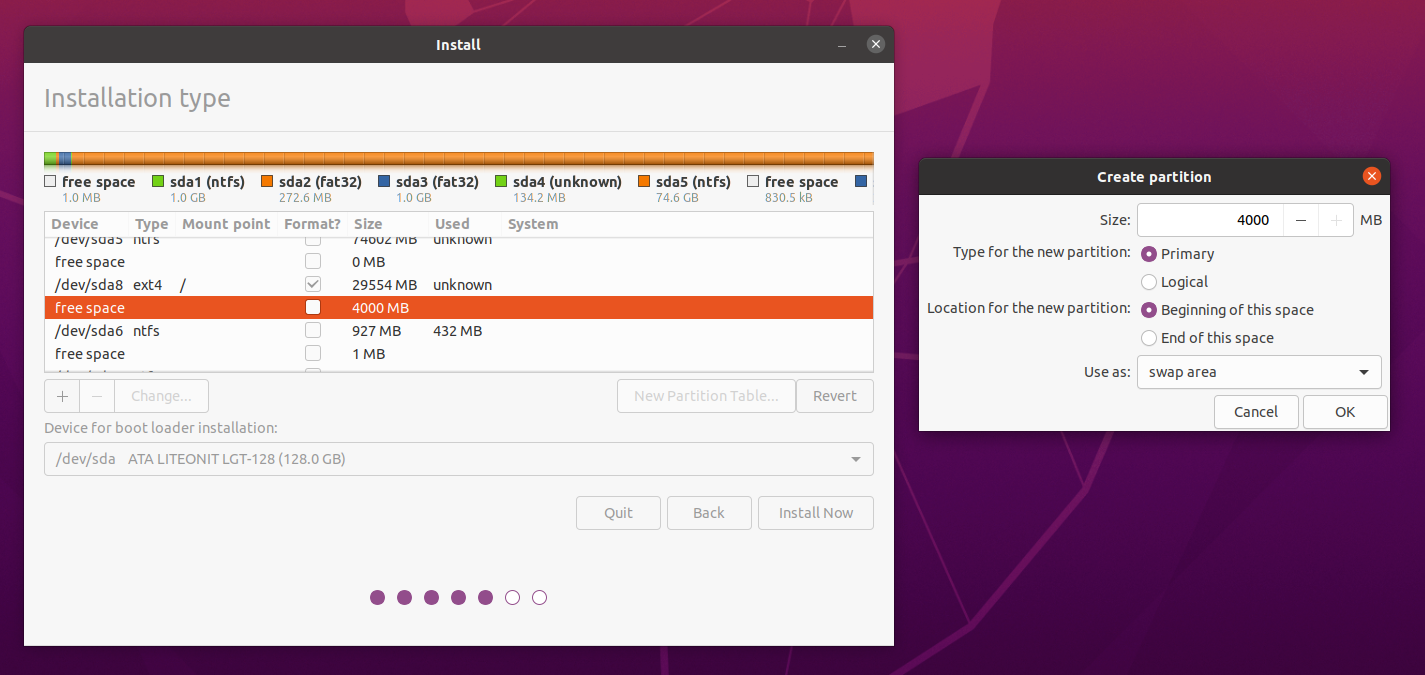
Everything should now be prepared, and you can proceed the installation of Ubuntu by clicking the "Install Now" button.
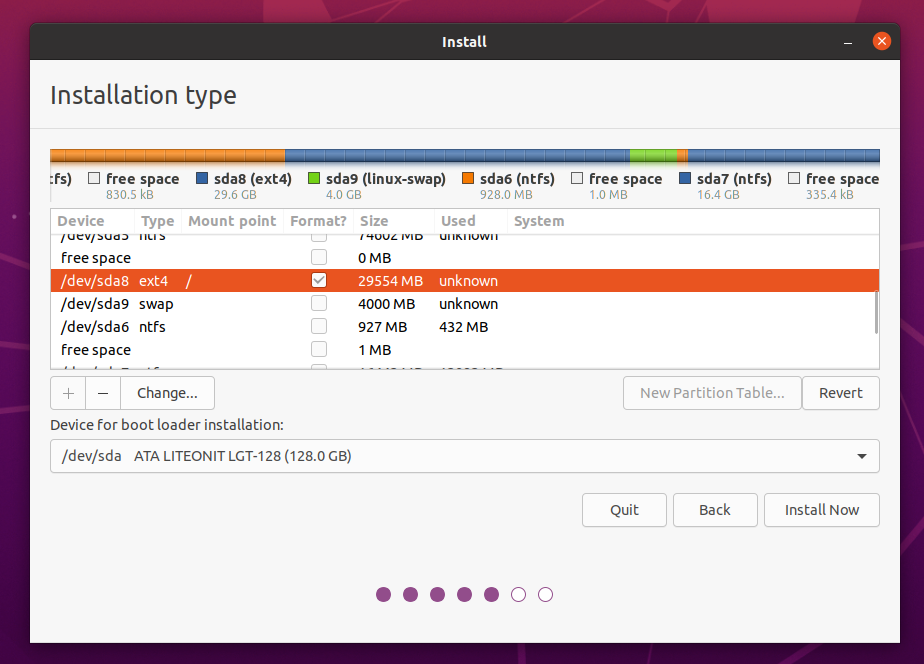
You will get one more confirmation describing the changes you merely made. In this case, you will brand two new partitions in the free space: an ext4 partition for the Ubuntu file system, and a swap sectionalisation for swap infinite.
If everything is in society, click "Keep." At this signal, the disk will begin formatting and applying your changes, followed by the Ubuntu installation.
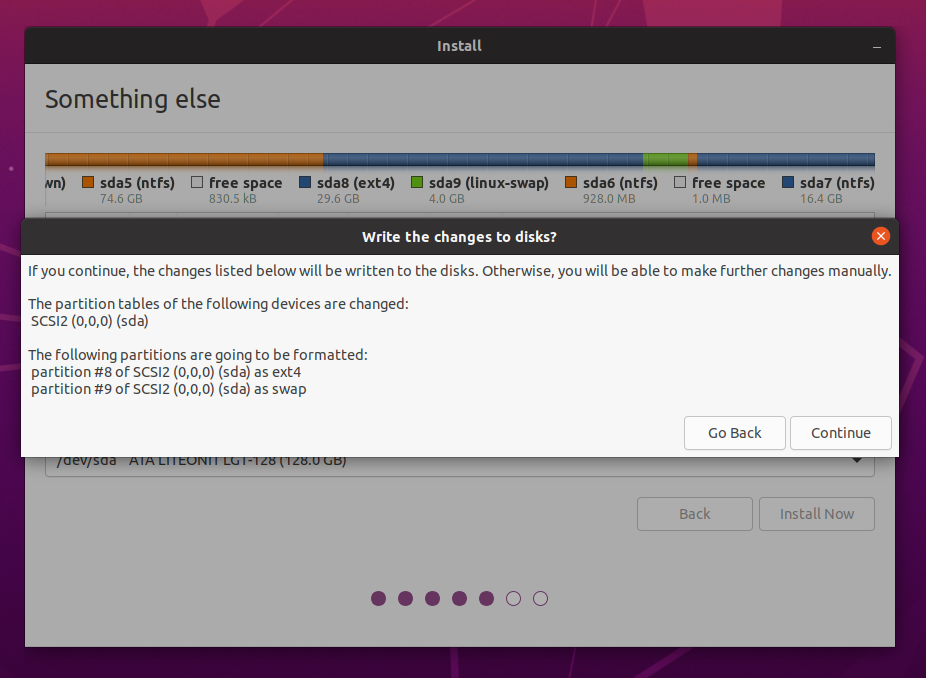
Proceed through the rest of the installation until information technology is complete. In one case done, yous will be asked to reboot your machine.
six. Reboot and select the Bone you lot want to apply
After y'all finish installing Ubuntu, you will see the GRUB bill of fare every time you kick up your PC. When Chow shows up, you can select whether to enter into Ubuntu or boot into your Windows xi segmentation.
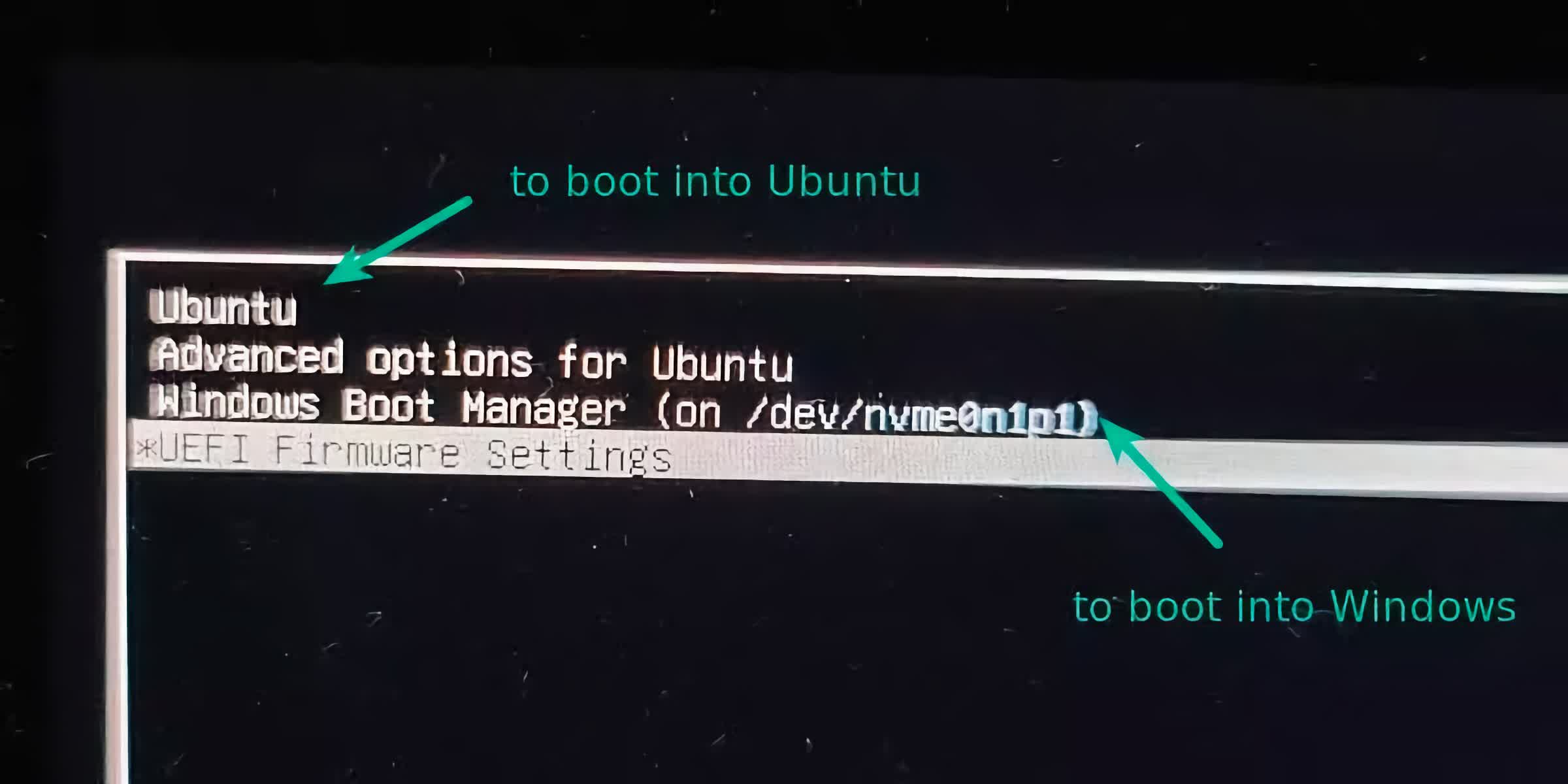
And that'southward about it! Your PC at present tin can run both Windows and Ubuntu from the aforementioned SSD.
At present, y'all can become about customizing your Linux environment, or boot back into Windows as if nothing changed.
More than Resources
- Linux command line tools
- Different flavors of Linux
- File system explainer
Source: https://www.techspot.com/article/2422-dual-boot-windows-ubuntu/

0 Response to "Dual Boot Elementary Os Windows 10"
Post a Comment